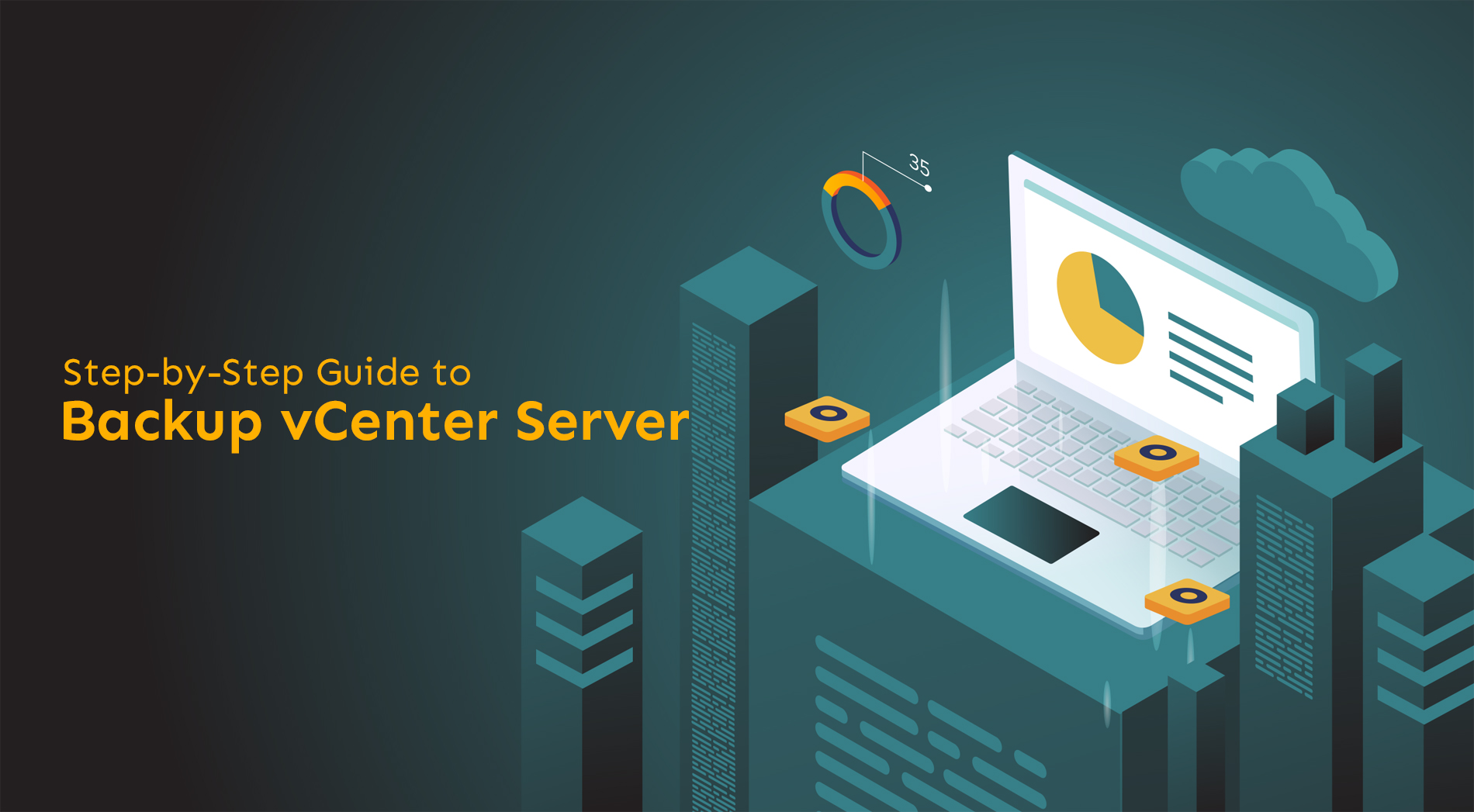
The vCenter Server Appliance is a preconfigured Linux virtual machine that is designed to operate VMware vCenter Server and its associated services on Linux. VMware adds a native backup function to the VAMI interface. This allows you to backup vCenter databases, events, and configurations. This native method enables quick backups and restore configurations when required.
Let us see how to configure the vCenter Backup setup process,
Configure FTP Server
To create a backup for the vCenter server, it is necessary to have an FTP server. For this, we set up a FileZilla FTP server on a Windows server to act as the backup process target.
- Install FileZilla Server on a Windows virtual machine and open the Administration interface. Click Connect to Server, enter the host as 127.0.0.1, and connect to the local host.
- Select Server > Configure.
- Go to the Servers listeners section and select Add. Enter the address 127.0.0.1 and Port 21, then click on Apply.
- Click the User section to create a New User. Select Add.
- In the Available user field, select the newly added user. Set a Username and password for the new user.
- In the Mount points > Add to create a directory that will be shared with the FTP server.
- Select the newly added mount point, then enter the directory path where FileZilla is currently installed. You can make a directory the home directory. In this Configuration, we use \ as a virtual path and E:\backups\vcenterbak as a directory to store vCenter backups.
- Now select the access mode that allows you to write vCenter server backups to the selected directory. Here we have used Read +Write mode. If you have not already created a directory on the FTP server system, then select Create the native directory if it does not exist to avoid errors. Click ok to save the settings.
Note: Make sure to configure an SMB share first before using it to store your vCenter backups. SMB shares can be created on a Windows server, a Linux workstation, or a NAS device.
Configuring a vCenter Backup
- Open the vCenter Server Management interface of the vCenter Server Appliance by navigating to https://vCenter_IP_address_or_hostname:5480 using a web browser. Enter the credentials to log in to the vCenter Server management web interface.
- In the left pane, click Backup > Configure from the Backup Schedule section.
- Enter the required parameters in the Create Backup Schedule section.
- Backup Location – ftp://192.168.101.217/
- Enter the Back Server credentials that you set in the FTP server.
- You can set the vCenter backup scheduling– daily, weekly, or custom.
- You can also enable a database health check, set the number of backups to retain, and select which data to backup. The expected backup size will displayed.
Click Create to save your backup configuration.
- To start the backup process, Select Backup Now.
- To use the previously configured vCenter backup configuration, check the box to the Use backup location and user name from the backup schedule. Then select Start.
- Now you can check the Activity status of the vCenter backup progress on the Backup page.
- When the vCenter appliance backup process is complete, subdirectory files will be available on your backup server.
- To restore the vCenter Server settings from a backup, start the vCenter installer and select the Restore option. Follow the wizard’s instructions, choose your vCenter server backup file, and choose the destination server.
VMware provides a native tool for vCenter backups, and that can be used to backup vCenter server appliances. The backup setup is straightforward. Create a destination server using a supported method, access the VCSA web interface, and set up the backup process. If you need any technical help with vCenter backups, don’t hesitate to reach out to us – Get Tech Support!
Also check: Steps to Fix “apt-get: command not found” error in Linux
How to Increase & Prevent SSH Connection Timeout
To get more updates you can follow us on Facebook, Twitter, LinkedIn
Subscribe to get free blog content to your Inbox
